Summary and Schedule
This lesson shows how to use Python and scikit-image to do basic image processing.
Prerequisites
This lesson assumes you have a working knowledge of Python and some previous exposure to the Bash shell. These requirements can be fulfilled by: a) completing a Software Carpentry Python workshop or b) completing a Data Carpentry Ecology workshop (with Python) and a Data Carpentry Genomics workshop or c) independent exposure to both Python and the Bash shell.
If you’re unsure whether you have enough experience to participate in this workshop, please read over this detailed list, which gives all of the functions, operators, and other concepts you will need to be familiar with.
Before following the lesson, please make sure you have the software and data required.
| Setup Instructions | Download files required for the lesson | |
| Duration: 00h 00m | 1. Introduction |
What sort of scientific questions can we answer with image processing /
computer vision? What are morphometric problems? |
| Duration: 00h 05m | 2. Image Basics | How are images represented in digital format? |
| Duration: 00h 30m | 3. Working with scikit-image | How can the scikit-image Python computer vision library be used to work with images? |
| Duration: 02h 30m | 4. Drawing and Bitwise Operations | How can we draw on scikit-image images and use bitwise operations and masks to select certain parts of an image? |
| Duration: 04h 00m | 5. Creating Histograms | How can we create grayscale and colour histograms to understand the distribution of colour values in an image? |
| Duration: 05h 20m | 6. Blurring Images | How can we apply a low-pass blurring filter to an image? |
| Duration: 06h 20m | 7. Thresholding | How can we use thresholding to produce a binary image? |
| Duration: 08h 10m | 8. Connected Component Analysis | How to extract separate objects from an image and describe these objects quantitatively. |
| Duration: 10h 15m | 9. Capstone Challenge | How can we automatically count bacterial colonies with image analysis? |
| Duration: 11h 05m | Finish |
The actual schedule may vary slightly depending on the topics and exercises chosen by the instructor.
Before joining the workshop or following the lesson, please complete the data and software setup described in this page.
Data
The example images and a description of the Python environment used
in this lesson are available on FigShare. To download the data, please
visit the
dataset page for this workshop and click the “Download all” button.
Unzip the downloaded file, and save the contents as a folder called
data somewhere you will easily find it again, e.g. your
Desktop or a folder you have created for using in this workshop. (The
name data is optional but recommended, as this is the name
we will use to refer to the folder throughout the lesson.)
Software
Download and install the latest Miniforge distribution of Python for your operating system. (See more detailed instructions from The Carpentries.) If you already have a Python 3 setup that you are happy with, you can continue to use that (we recommend that you make sure your Python version is current). The next step assumes that
condais available to manage your Python environment.-
Set up an environment to work in during the lesson. In a terminal (Linux/Mac) or the MiniForge Prompt application (Windows), navigate to the location where you saved the unzipped data for the lesson and run the following command:
If prompted, allow
condato install the required libraries. -
Activate the new environment you just created:
CalloutCalloutOlder JupyterLab versions
If you are using an older version of JupyterLab, you may also need to install the labextensions manually, as explained in the README file for the
ipymplpackage. -
Open a Jupyter notebook:
Open a terminal and type
jupyter lab.Launch the Miniforge Prompt program and type
jupyter lab. (Running this command on the standard Command Prompt will return an error:'jupyter' is not recognized as an internal or external command, operable program or batch file.)After Jupyter Lab has launched, click the “Python 3” button under “Notebook” in the launcher window, or use the “File” menu, to open a new Python 3 notebook.
-
To test your environment, run the following lines in a cell of the notebook:
PYTHON
import imageio.v3 as iio import matplotlib.pyplot as plt import skimage as ski %matplotlib widget # load an image image = iio.imread(uri='data/colonies-01.tif') # rotate it by 45 degrees rotated = ski.transform.rotate(image=image, angle=45) # display the original image and its rotated version side by side fig, ax = plt.subplots(1, 2) ax[0].imshow(image) ax[1].imshow(rotated)Upon execution of the cell, a figure with two images should be displayed in an interactive widget. When hovering over the images with the mouse pointer, the pixel coordinates and colour values are displayed below the image.
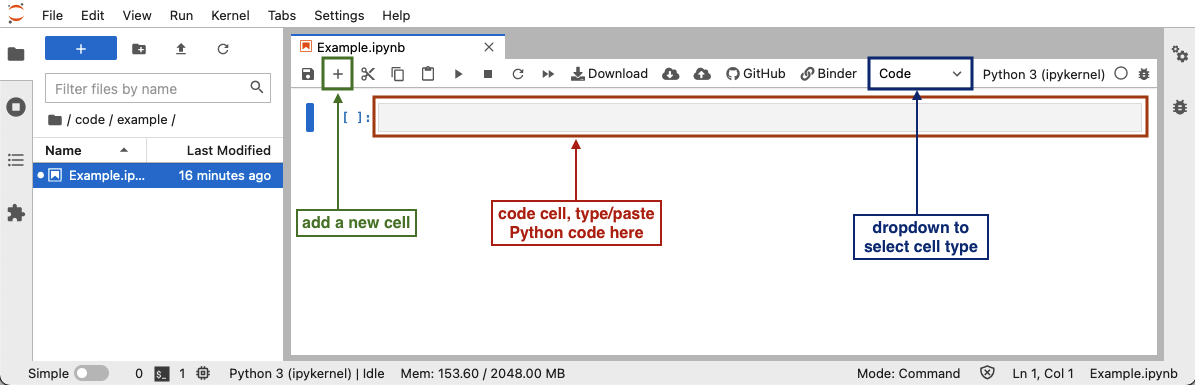 To
run Python code in a Jupyter notebook cell, click on a cell in the
notebook (or add a new one by clicking the
To
run Python code in a Jupyter notebook cell, click on a cell in the
notebook (or add a new one by clicking the +button in the toolbar), make sure that the cell type is set to “Code” (check the dropdown in the toolbar), and add the Python code in that cell. After you have added the code, you can run the cell by selecting “Run” -> “Run selected cell” in the top menu, or pressing Shift+Enter. A small number of exercises will require you to run commands in a terminal. Windows users should use PowerShell for this. PowerShell is probably installed by default but if not you should download and install it.
